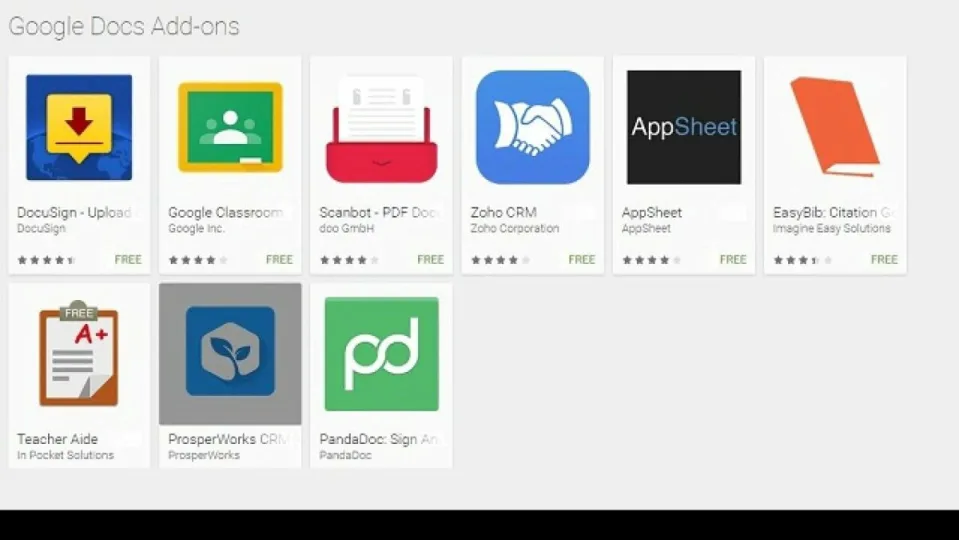Google Docs is powerful free word processing software from Google LLC. Essentially, it performs similar tasks to Microsoft Word, but Google doesn’t make you pay for it. In fact, the wider Google productivity suite, which includes Drive, Sheets, Search, Assistant, Meet, News, and so many others, is as capable, if not more capable, than Microsoft Office and Office 365.
The best thing about Google’s suite of productivity apps is that they’re quite well integrated with each other. But this handy how-to isn’t about the wider productivity suite. Instead, we’ll be focussing exclusively on the finer points of Google Docs. In particular, we’ll be showing you how to manage add-ons within the Google Docs workspace.
What are Add-ons?
According to Google’s official lore, add-ons are ‘customized applications that integrate with Google Workspace apps,’ in this case, Google Docs. Essentially, add-ons are specially developed clients, mostly third-party apps, that are designed to integrate with the Google Docs experience. Add-ons, also known as extensions, are similar to browser extensions. They give Google Docs functionality and abilities it lacked before. You can find add-ons for many apps that you’re already familiar with. For instance, there’s an add-on that brings the diagnostic power of Grammarly directly into Google Docs.
You could also make editing your docs offline possible with the Google Docs Offline add-on. While you’re at it, why not make sure each piece you write is optimized for human consumption, as well as search engines with the SEMrush SEO Writing Assistant add-on? Add-ons take an incredibly powerful document processing tool and make it even more impressive, as well as optimize Google Docs for the exact purpose you need it for.
Managing Add-ons in Google Docs
How to Install Add-ons with Google Docs
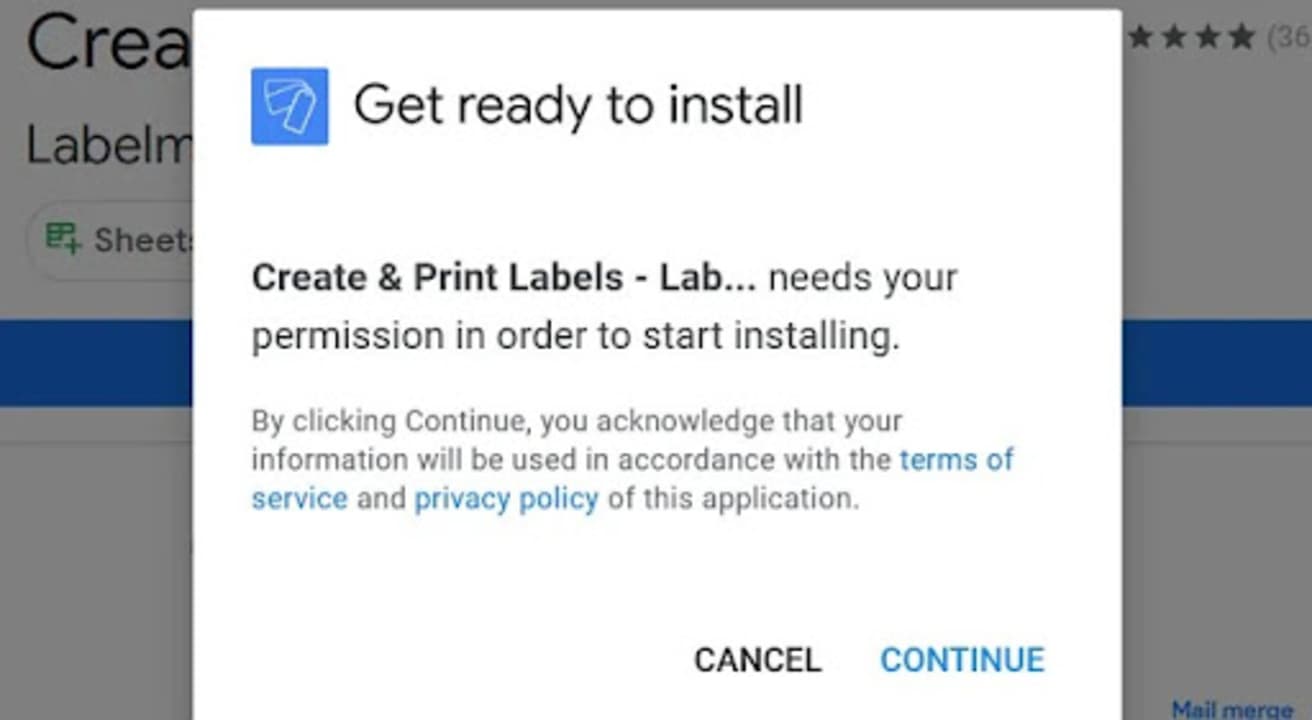
Installing add-ons with Google Docs is criminally easy. Nonetheless, we’ve set up one of our famous step-by-step guides to get you adding individuality and purpose-built functionality to your Google Docs workspace as easily as possible.
Step 1: Get Add-ons
The first thing you’ll need to do is open up Google Docs. From there, head to your menu bar at the top of the Google Docs interface and hit Add-ons.
Step 2: Google Workspace Marketplace
Once you’ve clicked on Add-ons, a new window will overlap your Google Docs interface. This is the Google Workspace Marketplace, and it’s where you’ll find all the available add-ons. Use the handy search bar to search for whichever add-on you want, or browse the Works with Docs section of the marketplace to find appropriate add-ons.
Step 3: Install
We’ve chosen an add-on that lets you create and print labels. We have no use for a label maker, but it had the highest rating on the Top-Rated page, so it was really a no-brainer. 4.9/ 5, with almost 3,700 reviews and just under 2.8 million downloads. That’s a solid add-on.
Once you’ve selected your add-on of choice, click the blue Install button.
Step 4: Permissions and Account
As with anything these days, the add-on will ask your permission to be installed, click Continue, and the installation will begin.
You’ll also see a new window asking you to select a Google account to associate the product with. Select your account and review the set of permissions associated with your device. These are usually things like access to reading your Google data, which makes sense as you want this add-on to integrate with Google Docs. Click Continue once more, and it’ll finalize the installation.
You’ll be able to find the add-on by heading back to Add-ons in the menu banner. All your add-ons for Google Docs will appear here once installed.
How to Uninstall Add-ons
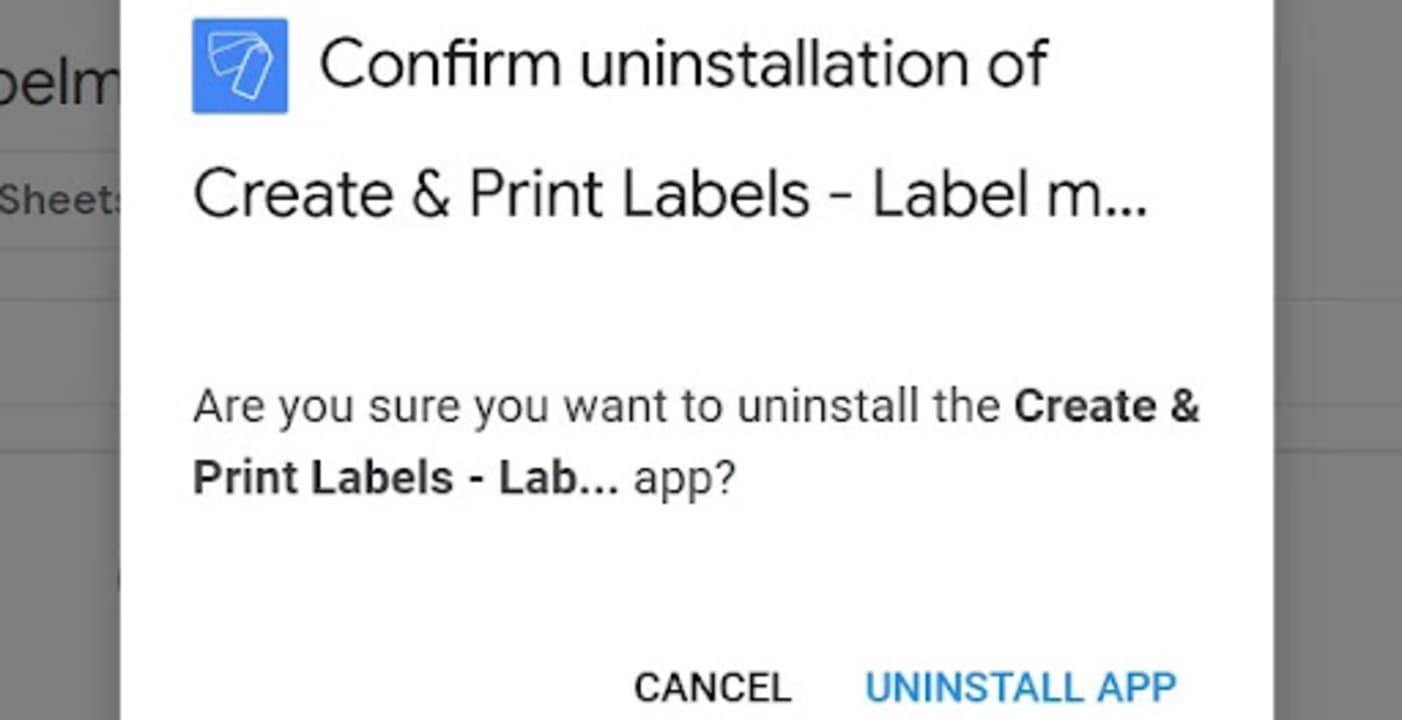
We always see it as essential to give you a guide on how to undo what we’ve shown you how to do. Maybe you no longer need a specific add-on, or maybe you accidentally installed the wrong add-on. We don’t judge, but we do help. So here’s a neat little guide on how to get rid of add-ons that no longer please you.
Step 1: Add-ons
You’ll need to open Google Docs again for this bit. Head to Add-ons; by now, you know exactly where to find them. Select the offending add-on from the drop-down list. By this time, we’ve realized that we have no use for a label maker, so it simply has to go.
Step 2: Uninstall
Once you’ve clicked on the add-on, you’ll be whisked away to that familiar page on the Google Workspace Marketplace. Where it once used to say Install, you’ll see a gray button with Uninstall written in blue. Click it. Rid yourself of what no longer brings you joy.
Step 3: Confirm
Here, you’ll need to confirm that you indeed do want to uninstall the offending add-on. Click Uninstall App and be done with it. You won’t find the add-on on your add-ons list any longer. It’s out of your life for good—no more pointless label-making for us.
Increasing the Power of Docs since ’14
Add-ons are one of those classes of technological innovation that it’s difficult to believe we coped without. It’s startling to remember that they’ve only been a part of the Google Docs workspace since 2014 and even more startling to believe that those of us who make use of them daily could get anything done before 2014. This is the beauty of technology, though. Each new innovation that companies like Google come up with to make our lives that much easier is so quickly grandfathered into our society that it feels as if it’s always been there.
It hasn’t, though. The Google Docs workspace is an ever-changing utilitarian environment, and we cannot wait to see what the next innovation is. Rest assured that when the clever folks over at Google do bring out something new, we’ll be first in line to show you how it works. I hear there’s some exciting Grammarly-level AI-powered writing assistant innovation coming soon to Google Docs. We cannot wait to guide you through it.